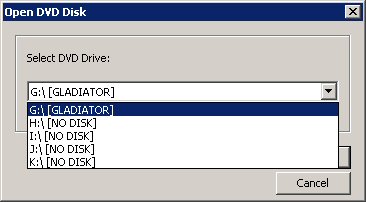
MAJ : 14/01/04 22:39
Film uniquement : |
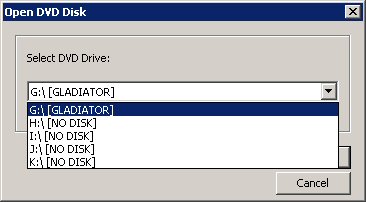

Une fois cela fait, vous allez cliquer sur le bouton Re-Author  puis vous allez arriver à une fenêtre légèrement différente, avec à gauche, la structure du DVD tel que vous le souhaitez, et à droite le DVD Browser, et en bas à gauche la fenètre de preview.
puis vous allez arriver à une fenêtre légèrement différente, avec à gauche, la structure du DVD tel que vous le souhaitez, et à droite le DVD Browser, et en bas à gauche la fenètre de preview.


Dans la partie Video, on peut voir un menu déroulant, divers chiffres, ainsi qu'une barre horizontale, pour l'instant grissée.
Le chiffre en haut à droite représente la taille de la partie video. En dessous, c'est la barre de compression. Le chiffre de droite représente le pourcentage de film non compressé (la compression étant égale à 100%-le chiffre indiqué).
Pour le menu déroulant, 4 valeurs possibles : No Compression, Automatic (par défaut), Custom Ratio et Still Pictures. Si le mode No Compression est sélectionné, cette partie du DVD ne sera tout simplement pas compressée. Ca peut sembler intéressant à première vue, mais si vous ne compressez pas, ça ne rentrera pas sur le DVD ;)
Avec le mode Automatic, rien à faire : il réglera automatiquement le ratio de compression afin d'avoir un résultat correct. Je dis correct car il y a toujours moyen d'améliorer ;)
Le mode Custom Ratio ne nous sera d'aucune utilité avec cette méthode de copie (juste le film). Il permet de choisir soit-même le ratio de compression. Plus le chiffre sera important, plus grande sera la qualité. Cette option n'étant ici pas utilile, nous n'irons pas plus loin.
Le mode Still Pictures est un peu à part. Il permet de passer la video sélectionnée à la compression maximale, mais ce n'est plus un film que l'on a, mais plus une série de diapositives. Ce mode est à réserver aux videos que vous ne voulez pas. Et donc, à déconseiller dans notre cas, vu que nous ne voulons que le film, et que nous le voulons bien.
Mon conseil pour le film, c'est de laisser en mode Automatic. Certaines manipulations, plus tard, nous permettrons de diminuer la taille, et grâce au mode automatique, il s'ajustera tout seul.
Maintenant, la partie Audio et Subpictures. Je les regroupe car c'est relativement comparable et simple. Il vous suffit en fait de choisir quelles pistes audio vous souhaitez gardez, de même pour les sous-titres. Personnellement, en général, je ne garde que les pistes AC3 (suffisante pour bien des personnes) et que la partie Anglaise et Française (la même chose pour les sous-titres). Il faut aussi faire attention à garder les pistes correspondant par exemple aux commentaires du réalisateur si on veut pouvoir se regarder le film avec ça.
Si vous avez un ensemble stéréo, ce n'est pas forcé de garder la piste son AC3 5.1, la version AC3 2.0 sera suffisant et permettra un gain de place. Mais bon, au cas ou vous passeriez à un 5.1 plus tard, prennez donc les 2, ça devrait aller ;)
En général, les informations données dans Audio et Subpictures sont suffisament claires, et vous devriez pouvoir faire face à tout ce qui se présentera.
Vous ne voulez que le film, et rien d'autre ? Fort bien, nous allons encore tenter de gagner de la place. Pour cela, nous allons supprimer les parties inutiles du film, tout simplement.
Nous pouvons donc supprimer le générique de début, ainsi que celui de fin. Et pour cela, DVD Shrink est des plus pratique.
Il faut cliquer sur la petite icone ![]() .
.
Il apparaitra alors une fenêtre de ce type :

| <<< Précédent - Introduction | Page suivante - Encodage >>> |